
概要
WebGL用にビルドしたゲームを、unityroom へアップロードする方法を紹介します。
環境
- Unity 2018.2.8f1
Unityのバージョンによって、ビルド後に出力されるファイルに若干の違いがあります。 ※2018.1以前と2018.2以降でデフォルト設定で出力されるファイルが変わりました。 その辺りは読み替えてください。
前提
WebGLビルド
WebGLビルドが済んだ状態を前提とします。
ビルド方法については下記を参照ください。 blog.naichilab.com
Twitterアカウント
unityroomにログインするにはTwitterアカウントが必要です。
手順
1. unityroomにログインする
unityroomにアクセスし、右上の 新規ユーザー登録/ログイン を押す。

利用規約を読んでいただき、同意いただける場合はTwitterボタンから認証してください。

ログインに成功すると、ヘッダーのメニューが変わり、Twitterアイコンが表示されます。

これでログインは成功です。
2. 新規ゲームを作成
ヘッダー -> ゲームを登録する

タイトルとゲームID、簡単な説明を入力して、登録を押します。
タイトル
- ゲームのタイトルです。
ゲームID
- URLの一部として使われる文字列です。
- 自由に決めてください。
- 英数字とハイフン、アンダーバーのみ利用できます。
登録に成功すると、基本情報編集画面に移ります。

サイドメニューにゲームの設定項目が並んでいます。
全てを細かく設定する必要はありませんが、一通り目を通していただくことをおすすめします。 基本的に上から順に設定してけば公開が完了するように配置してあります。
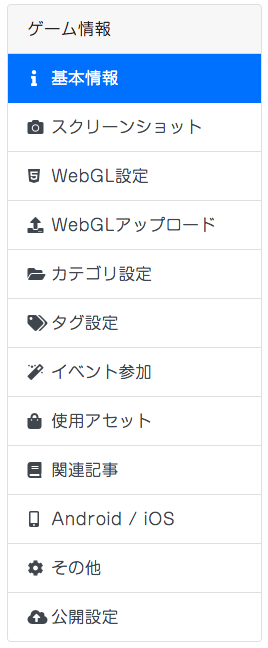
3. アイコンの登録(必須)
サイドバーの 基本情報 メニュー
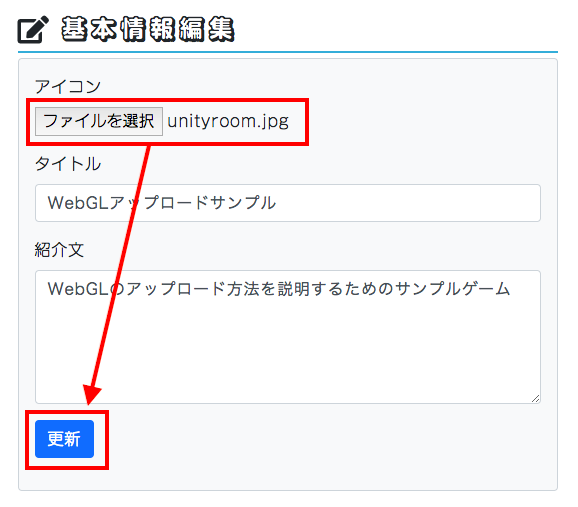
アイコンを選択し、更新します。 必要に応じてタイトルや説明文を変更できます。
アイコンサイズに制約はありませんが、正方形に近い方が綺麗に表示されます。
4. スクリーンショットを登録(任意)
サイドバーの スクリーンショット メニュー
現時点ではスクリーンショットを登録してもunityroom内で利用されません。 ゲームのロード中に背景として表示することを予定しています。 可能であればタイトル画面やプレイ中の画面のスクリーンショットをご登録ください。

5. WebGL設定(必須)
サイドバーの WebGL設定 メニュー
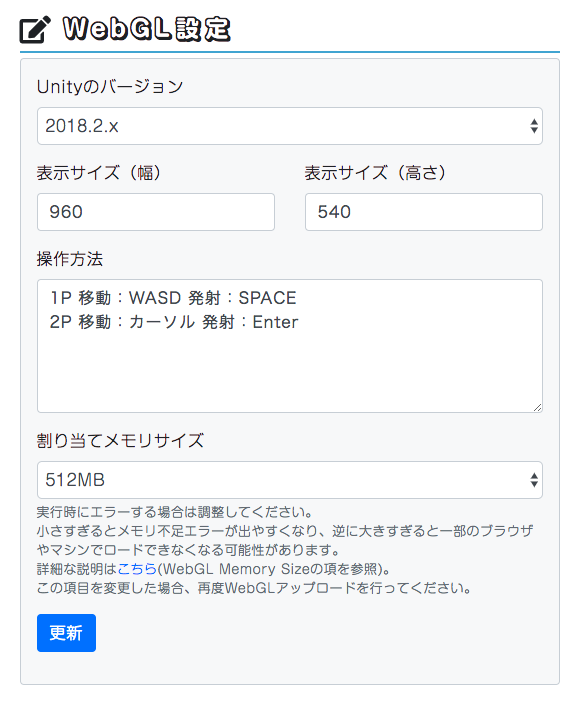
ここでUnityのバージョンを選択します。 サイズや操作方法、メモリ使用量は任意で記入してください。
Unityのバージョンは、unity -> About Unity で確認できます。
お使いのバージョンがunityroomに表示されていない場合は @naichilab までお問い合わせください
6. WebGLアップロード(必須)
サイドバーの WebGLアップロード メニュー
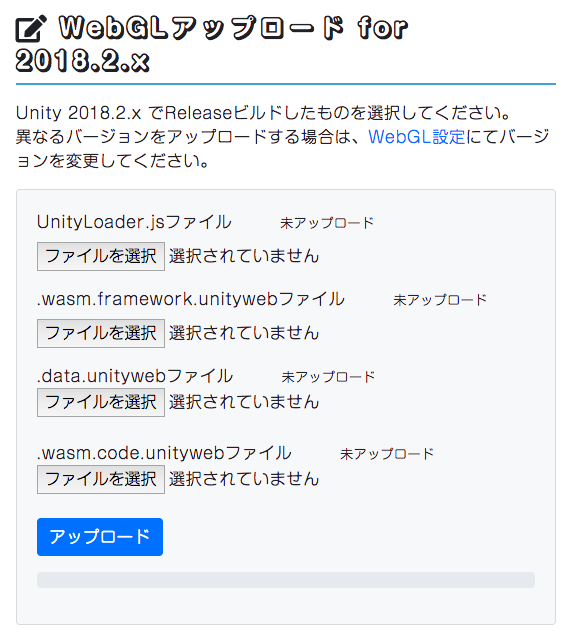
Unityから出力されたファイルをアップロードします。 拡張子をよく見て、間違えない様に選択してください。
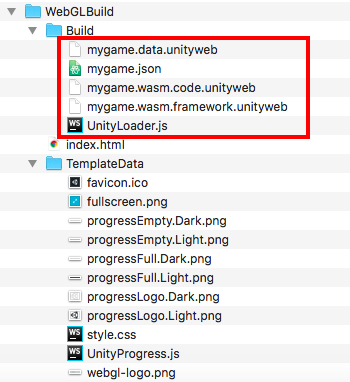
アップロードに成功すると、画面が更新され、ページ下部にファイルサイズ等が表示されます。
7. カテゴリ設定(任意)
サイドバーの カテゴリ設定 メニュー
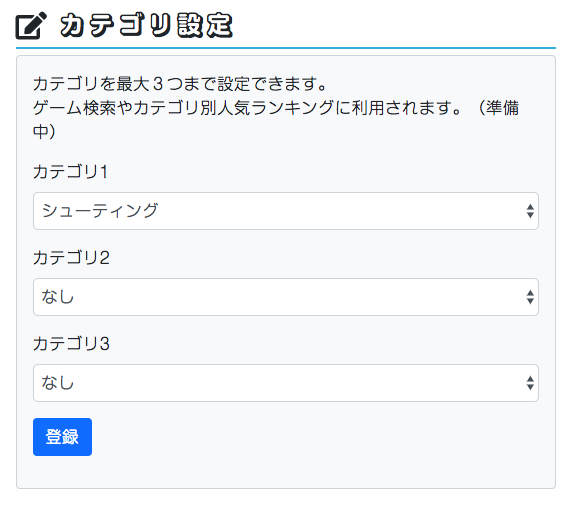
任意のカテゴリを設定してください。 ゲーム画面にタグとして表示されるほか、ゲーム一覧のカテゴリ別新着やランキングに表示されます。
8. タグ設定(任意)
サイドバーの タグ設定 メニュー

任意のタグを設定してください。 ゲーム画面にタグとして表示されるほか、タグ一覧からゲームを探すことができます。
タグは投稿者以外の誰でも編集可能です。 他人に削除・変更されたくないタグはロックしてください。
9. イベント参加(任意)
サイドバーの イベント参加 メニュー

参加可能なイベントがある場合はこちらから参加可能です。
基本的に開催中しか選択できませんが、 Unity1週間ゲームジャムについては締め切り後でも参加可能です。
10. 使用アセット、関連記事(任意)
サイドバーの 使用アセット メニュー
ゲームの作成に使用したアセット(素材)を登録することができます。 Unityアセットストアのアセットをご登録いただくと、集計されて人気アセットページに表示されます。
サイドバーの 関連記事 メニュー
ゲームに関連するブログ記事などを登録できます。 登録した記事へのリンクがゲーム画面に表示されます。
11. Android / iOSストアリンク設定(任意)
サイドバーの Android / iOS メニュー
もしスマホ版アプリをリリースされた場合はここに設定いただくと、 ゲーム画面にGooglePlayやAppStoreへのリンクが表示されます。
12. その他(任意)
サイドバーの その他 メニュー
ゲームの固有ID変更や、削除が行えます。
13. 公開設定
サイドバーの 公開設定 メニュー

最低限アイコンとWebGLアップロードが済んでいれば、公開可能です。 好みの公開方法を選択し、更新してください。
まとめ
unityroomへのアップロード方法は以上になります。 不明な点は@naichilabまでご連絡ください。
