
環境
- 記事更新日:2019/08/23
- Mac OSX Mojave 10.14.5
- Xcode Version 10.3 (10G8)
はじめに
この記事ではタイトルの通り、Unity Cloud BuildでiOSアプリのビルドをするのに必要な下記2つのファイルを用意する方法をまとめておきます。
- Mobile Provision File
- p12 File

調べながら書いてますので間違っていたら指摘お願いします。
ファイルの種類
Mobile Provision Fileとp12 Fileには開発用(Development)と配布用(Distribution)の2種類があり、配布用はさらにApp Store公開用とAd Hoc(限定公開)用に分かれます。
それぞれの特徴は下記の通りです。(たぶん)
- 開発用(Development)
- App Storeへの公開はできない。
- Mobile Provision File作成時に選択した端末にのみインストール可能。
- 配布用(Distribution)
- App Store用
- App Storeへ公開するためのもの。
- これを使ってUnity Cloud Buildでビルドしても、App Storeへ公開しないと端末へインストールできない。
- Ad Hoc用
- App Storeへの公開はできない。
- Mobile Provision File作成時に選択した端末にのみインストール可能。
- App Store用
私の目的はUnity Cloud Buildで自動ビルドしたバイナリをそのままAppStoreに提出する事なので、
この記事の手順は全て配布用(Distribution)且つAppStore用のファイル作成手順として進めます。
App Storeを介さず、Unity Cloud Buildからのメール経由でiOS端末にインストールしたい場合は、Ad Hoc用のファイルを作るようにしてください。
前提
Apple Developer Program - Apple Developer
iOSアプリをリリースするために必要なApple Developer Programに加入してください。年間$99。
Mobile Provision File を取得する
まずはCertificate(開発者登録証明書)をXCodeで作ります。
XCode -> Preferences...
Accounts -> Apple IDs -> Manage Certificates...

+->iOS Distribution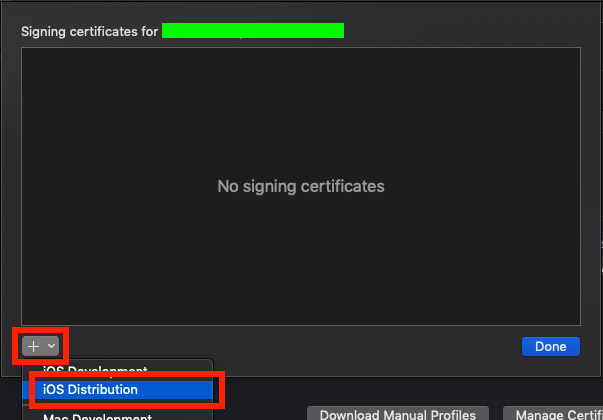
次はSafariを開き、iOS Developer CenterでApp IDを登録します。
Apple Developer Programを開き、右上のリンクから
メンバーセンターへサイドバーから
Certificates, IDs & Profilesへ
Identifiers -> App IDs -> [+]
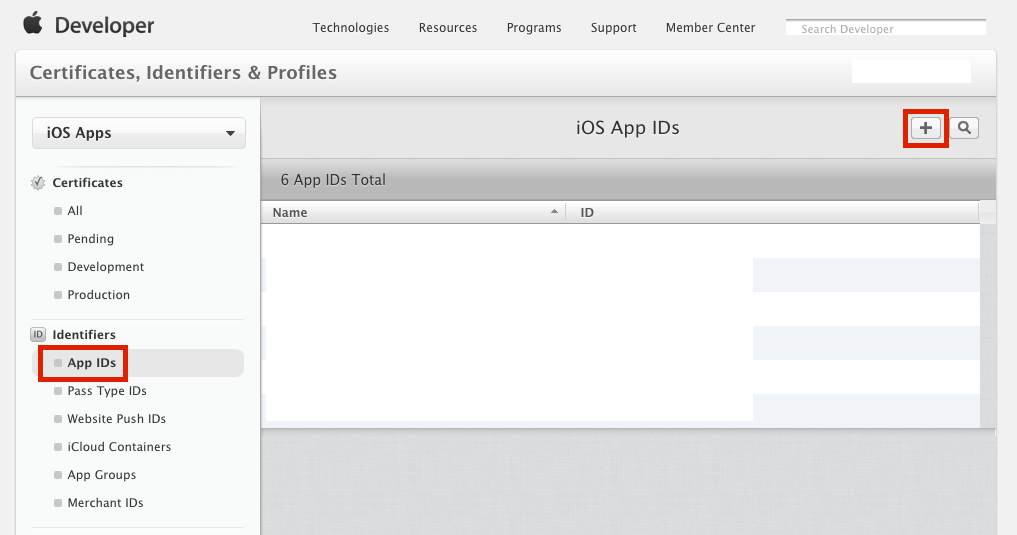
情報を入力
App ID Description
App IDに覚えやすい名前をつける。これは後で変えられます。
今回は自分のアプリ共通で使えるWildCard App IDを作るので
開発者名の naichilab って名前をつけました。App ID Prefix
変更不可
App ID Suffix
Explicit(厳密)かWildcard(前方一致)を選びます。Wildcardはプッシュ通知やアプリ内購入などが制限されます。すぐ下に利用サービスを選ぶ部分があってWildcardを選ぶとグレーアウトするので使えない機能が分かります。
今回はこれらを使うつもりないのでWildcardを選びました。
com.naichilab.*と入力。App Services
どれも使うつもりないので全部OFF
WildCard App IDの権限で問題ない場合は、複数アプリ間で使いまわせるようです。
ですがExplicitでないとダメな場合は、面倒ですがアプリごとに都度作成しましょう。Continue & Submit
Safariじゃないと読み込みが終わらず進めなくなることがあります。
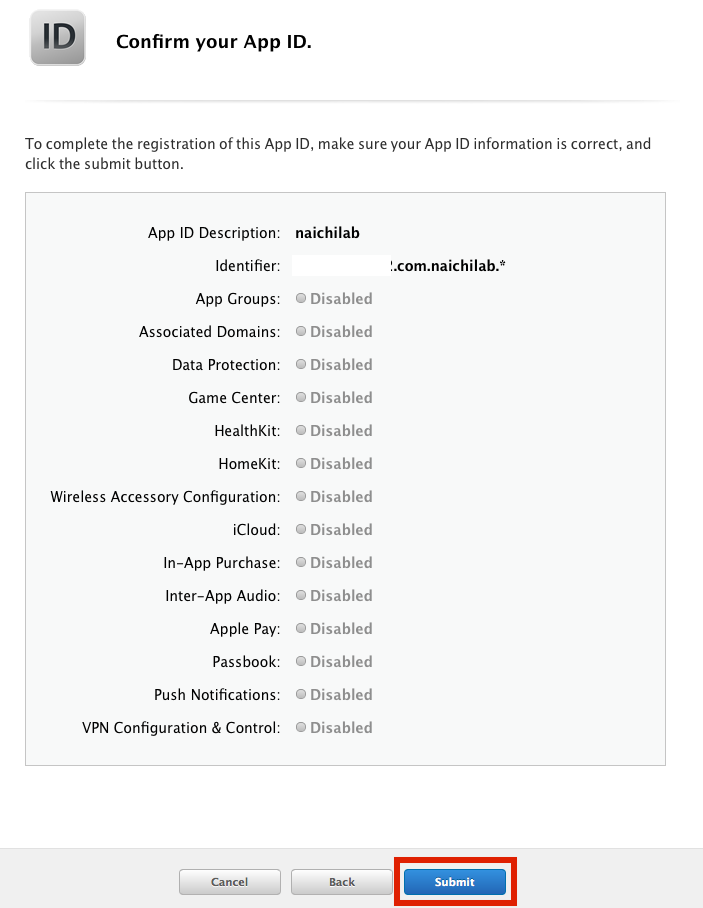
作成完了しました。
最後にProvisioning Profileを生成
Profiles -> [+]

App Storeを選択してContinue
冒頭にも書きましたが、用途に合わせてApp StoreとAd Hocを使い分けてください。
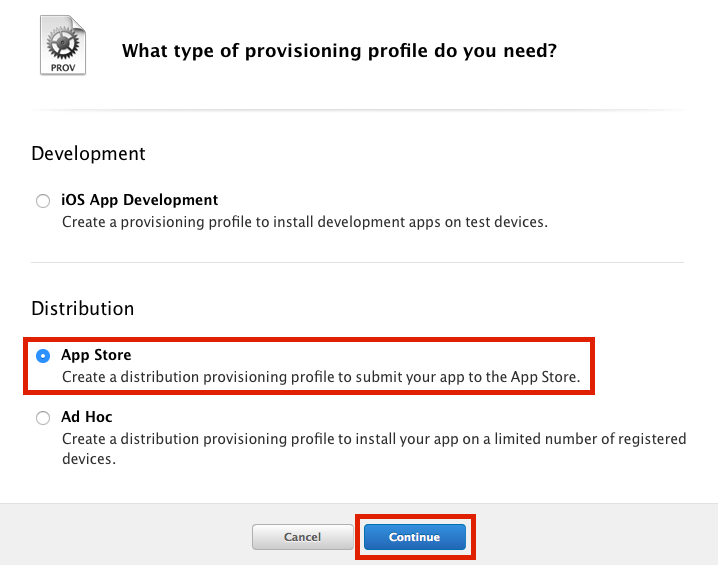
さきほど作成したAppIDを選択

XCodeから登録したCertificateを選択

(Ad Hocを選択した場合) インストール可能にするデバイスを選択
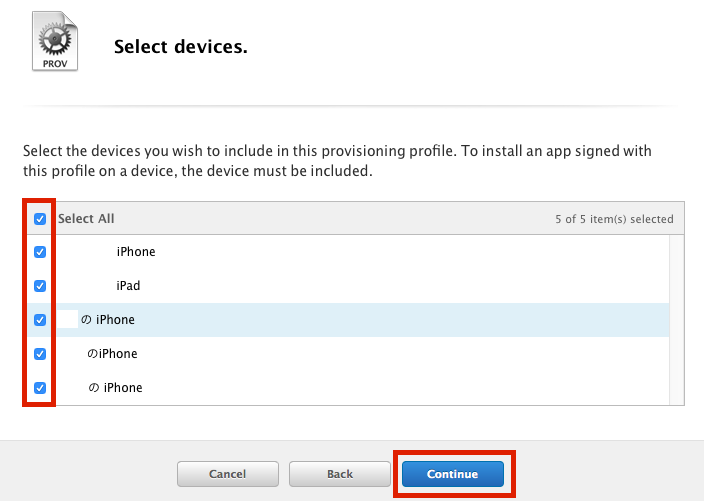
適当に名前をつけてGenerate
com.naichilab.* AdHoc Distribution@2019-08-23とか
Downloadボタンが表示されるのでそのままダウンロードしておきます。拡張子は .mobileprovision です。
p12 File を取得する
アプリケーション -> ユーティリティ -> キーチェーンアクセスを起動
Xcodeで作った証明書が登録されています(iPhone Distribution〜)
右クリック -> 書き出す
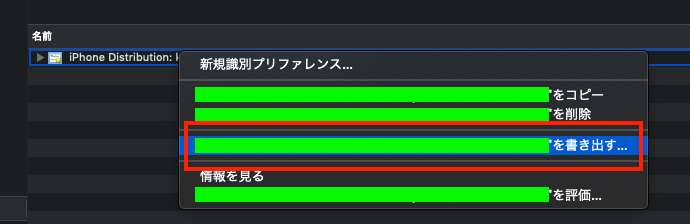
- 名前:自由に(iOS Distributionとか)
- 形式:p12
パスワード、確認ともに空白のままで
OKキーチェーンのパスワードを聞かれるのでMacのパスワードを入力して書き出し
まとめ
これで.mobileprovisionファイルと.p12ファイルが手に入りました。
次回はいよいよUnity Cloud Buildで自動ビルド設定を行います。